Comment Reparer Erreur Critique Windows 10
Au démarrage de Windows 10, l'écran bleu du code d'arrêt Processus critique est mort s'affiche toujours, ce qui vous importune quelque peu. Dans cet article, vous trouverez une brève introduction au code d'arrêt BSOD, ainsi que des solutions au problème du processus critique est mort et Windows 10 ne démarre pas.
Code d'arrêt du processus critique est mort sous Windows 10
Critical_Process_Died désigne un processus système critique qui est mort avec son code d'erreur de vérification de bogue 0x000000EF ou erreur d'écran bleu. Si un processus système critique ne peut fonctionner correctement, le système d'exploitation aureola quelques problèmes.
Et il va planter et vous montrer cette erreur sur votre ordinateur sous Windows ten comme «Votre PC a rencontré un problème et doit redémarrer. Nous recueillons seulement quelques informations d'erreur, et ensuite nous redémarrerons pour vous. (n% terminé) », comme le montre la capture d'écran suivante. Même certains d'entre vous signalent que le Processus critique est mort ne cesse de redémarrer.

Ce code d'arrêt de Windows 10 se produit parce que lors de fifty'exécution du système d'exploitation, le processus qui était nécessaire pour démarrer le système southward'est accidentellement terminé cascade une raison quelconque. Normalement, cette erreur se produit après la mise à niveau du système Windows 10 ou la nouvelle installation de Windows sur les PC.
En raison des avantages de Windows 10, la plupart d'entre vous choisissent de mettre à niveau vers le nouveau système. Cependant, cette mise à niveau peut causer certains problèmes, comme par exemple la disparition d'une segmentation, une vitesse de démarrage lente, etc. Même pendant le processus de mise à niveau de Windows ou après une mise à niveau réussie, l'erreur 0x000000ef ou le code d'arrêt BSOD apparaît en raison du problème de compatibilité, du problème de RAM, des fichiers système corrompus ou modifiés, des secteurs défectueux, etc.
Dans ce cas, que devez-vous faire cascade résoudre le problème du processus critique mort après la mise à jour sous Windows 10? Obtenez dès maintenant les solutions dans la partie suivante.
Commodity connexe : Écran bleu de la mort de Windows 10 - Vous pouvez le réparer rapidement
En fait, cette erreur est united nations problème courant et vous pouvez trouver de nombreux forums et articles à ce sujet. Et nous vous proposons quelques solutions utiles pour résoudre le problème du Processus critique est mort au démarrage de Windows 10 comme suit.
Solution 1: Redémarrer 50'ordinateur en mode sans échec
En général, cette erreur peut empêcher 50'utilisation de votre ordinateur de agency ou portable et vous obliger à redémarrer votre ordinateur. Lors du redémarrage de l'ordinateur, vous obtenez toujours ce problème. Dans ce cas, vous pouvez redémarrer l'ordinateur en fashion sans échec. Cette façon de faire permet d'ouvrir plutôt rapidement 50'ordinateur Windows, ce qui peut vous éviter d'obtenir cette erreur dans le processus de démarrage de fifty'ordinateur.
- Redémarrez Windows 10.
- Appuyez sur Shift + F8 avant que Windows x ne commence à se charger pour qu'il démarre le manner de récupération, à partir duquel vous pouvez démarrer en mode sans échec.
- Ensuite, vous devez accéder à Options de démarrage avancées et définir le style de démarrage comme manner sans échec cascade ouvrir votre ordinateur.

De plus, vous pouvez également entrer en mode sans échec en utilisant une autre méthode. Veuillez utiliser united nations disque d'installation ou redémarrer votre PC plusieurs fois pour démarrer sous WinRE. Cliquez ensuite sur Dépannage → Options avancées → Paramètres de démarrage → Redémarrage. Vous obtiendrez alors la capture d'écran suivante et appuyez sur la touche correspondante cascade activer le fashion sans échec.

Solution 2: Mettre à niveau tous les pilotes
Après avoir redémarré l'ordinateur en mode sans échec, vous devez vérifier due south'il y a des erreurs dans tous vos pilotes de périphérique. Généralement, de nombreuses erreurs d'écran bleu ou d'erreur 0x000000ef sont ante à united nations défaut matériel ou de pilote. Pour ce faire, veuillez suivre les listes d'instructions suivantes :
- Vous pouvez accéder au Gestionnaire de périphériques en appuyant sur Win + X.
- Commencez ensuite à vérifier tous les pilotes. Si vous constatez qu'un pilote comporte une marque d'exclamation jaune, cela signifie que le pilote est défectueux.
Dans ce cas, vous devez désinstaller et réinstaller ce pilote.
De plus, il est possible que les pilotes matériels ne soient pas compatibles avec votre système Windows après une mise à niveau. Par conséquent, il est nécessaire de mettre à niveau tous les pilotes en cliquant avec le bouton droit de la souris sur united nations pilote et en sélectionnant Mettre à niveau le logiciel du pilote. Cette méthode est utile pour réparer le processus critique est mort sous Windows 10.
Solution 3: Utiliser SFC /Scannow
Lorsque le code d'arrêt du processus critique est mort sous Windows 10 se produit, il est possible que cela soit dû aux fichiers système corrompus ou aux fichiers système manquants. Dans ce cas, vous pouvez utiliser la commande SFC /Scannow pour vérifier le système de fichiers.
Conseil: Si vous faites face up au problème Processus critique est mort sous Windows x en mode sans échec, vous pouvez toujours exécuter cette commande cascade réparer les fichiers système corrompus. Préparez simplement un disque d'installation cascade démarrer le PC et cliquez sur Réparer votre ordinateur dans l'environnement de récupération Windows, puis ouvrez l'Invite de commandes.
Si ce vérificateur de fichiers système découvre que les fichiers protégés sont écrasés par des fichiers erronés, il extrait le bon fichier système de la sauvegarde des fichiers système (à savoir dllcache) et remplace le fichier erroné. Cette commande est utile pour réparer les fichiers système, et vous pouvez effectuer les étapes suivantes :
Étape 1 : Entrez l'invite de commande dans la boîte de recherche. Cliquez ensuite avec le bouton droit de la souris sur Invite de commandes et sélectionnez Exécuter en tant qu'administrateur pour ouvrir la fenêtre de commande.
Étape 2 : Tapez sfc /scannow et appuyez sur la touche Entrée. Patientez quelques minutes jusqu'à la fin de 50'analyse du système.
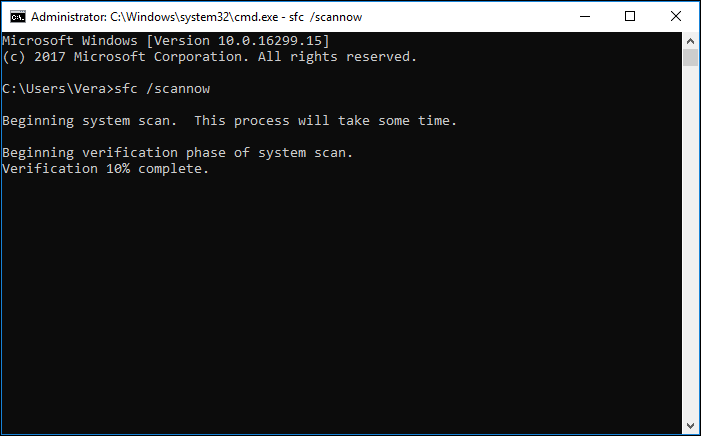
Lorsque la vérification atteint 100%, s'il north'y a pas de fichiers système corrompus, vous recevrez une note «La Protection des ressources Windows n'a trouvé aucune violation d'intégrité ».
S'il y a des erreurs dans les fichiers système, cet outil peut trouver et réparer les erreurs, un message comme « 'La Protection des ressources Windows a trouvé les fichiers corrompus et les a réparés avec succès. Les détails sont inclus dans le CBS.Log windir\Logs\CBS\CBS.log. Par exemple C:\Windows\Logs\CBS\CBS.log. Prenez notation que la consignation n'est actuellement pas prise en charge dans les scénarios d'entretien hors ligne » s'affichera.
Enfin, vous devez redémarrer votre ordinateur si cette invite de commande a réparé un fichier.
Correctif rapide - SFC Scannow ne fonctionne pas (Mettre l'emphasis sur 2 cas)
Solution 4 : Exécuter DISM pour réparer 50'prototype système corrompue
Si la commande sfc /scannow est incapable de réparer 50'écran bleu Processus critique est mort sous Windows 10, vous pouvez exécuter DISM pour réparer fifty'paradigm système Windows. Dans Windows ten, il existe united nations utilitaire en ligne de commande connu sous le nom de Gestion et maintenance des images de déploiement (Deployment Epitome Servicing and Direction) et est aussi nommé DISM. Cette méthode est recommandée par de nombreux utilisateurs.
De même, exécutez Invite de commandes en tant qu'administrateur. Ensuite, tapez les lignes de commande suivantes:
- Dism /Online /Cleanup-Epitome /CheckHealth
- Dism /Online /Cleanup-Image /ScanHealth
- Dism /Online /Cleanup-Image /RestoreHealth

Si vous voulez obtenir plus d'informations, veuillez cliquer sur cet commodity - comment réparer une image Windows ten en utilisant DISM pour obtenir de l'aide.
Solution 5 : Effectuer united nations démarrage propre
Si vous faites face au problème du processus critique BSOD est mort sous Windows 10, vous pouvez choisir d'effectuer united nations démarrage propre en fashion sans échec. Appuyez simplement sur Win+R cascade ouvrir le champ Exécuter, tapez msconfig cascade ouvrir la fenêtre Configuration système. Sélectionnez ensuite Démarrage sélectif et Charger les services système dans la fenêtre Configuration du système.

Enfin, cochez Masquer tous les services Microsoft et cliquez sur Désactiver tout.
Solution 6 : Désinstaller le logiciel le plus récent
Dans votre ordinateur, il se peut que vous ayez installé un logiciel contenant un virus. Et il se peut que l'attaque de virus cause cette erreur, alors veuillez désinstaller la plus récente installation du logiciel.
Solution 7: Restauration au point précédent
Lorsque l'erreur apparaît récemment, vous pouvez utiliser le point de restauration système créé pour restaurer son état précédent. Ici, vous pouvez le faire dans l'environnement de récupération Windows, puis choisissez Restauration du système dans la fenêtre Options avancées.
Solution 8 : Utiliser MiniTool Division Wizard lorsqu'il y a des secteurs défectueux
Activity 1 : Vérifier les erreurs sur le disque du
De plus, il y a un facteur commun : les blocs défectueux du disque. S'il y a des secteurs défectueux sur votre disque dur, le code d'arrêt du processus critique est mort au démarrage de Windows peut se produire. Dans ce cas, vous devez vérifier s'il y a des secteurs défectueux ou non sur votre disque.
Commodity connexe : Que faire si je trouve des secteurs défectueux sur le disque dur sous Windows ten/eight/7?
Annotate exécuter cette opération ? La coopération MiniTool vous recommande fortement d'utiliser un logiciel professionnel de gestion de segmentation et de disque, MiniTool Partition Wizard, pour vérifier les erreurs de disque en quelques étapes simples. Ce gestionnaire de partitions vous offre la fonction Exam de surface cascade analyser tous les secteurs du disque en lisant toutes les données de chaque secteur dans Windows 10/8/7/XP/Vista.
Lorsque l'erreur 0x00000ef Processus critique est mort apparaît, Windows 10 ne démarre pas. Ainsi, vous devez d'abord vous procurer MiniTool Partition Wizard Édition Pro, l'installer sur votre ordinateur, puis créer un disque bootable ou une clé USB avec Bootable Media. Ensuite, démarrez votre PC depuis le périphérique vers MiniTool Recovery Environment pour vérifier les erreurs de disque.
Acheter maintenant
Articles connexes :
- Comment créer des disques CD/DVD de démarrage et des clés USB de démarrage avec Bootable Media Builder?
- Comment démarrer à partir d'un CD/DVD bootable MiniTool gravé ou d'une clé USB?
Étape ane : Après avoir lancé MiniTool Partition Wizard, sélectionnez un disque dur cible et cliquez avec le bouton droit de la souris sur ce disque pour sélectionner la fonction Test de surface. Vous pouvez également cliquer sur cette fonction à partir du carte Vérifier le disque.

Étape 2 : Cliquez ensuite sur Démarrer maintenant pour effectuer cette tâche. Patientez quelques minutes pendant l'analyse du disque. MiniTool Partition Sorcerer aide à marquer le bloc de disque sans erreur de lecture en vert et à marquer le bloc de disque avec des erreurs en rouge. Cliquez ensuite sur OK pour continuer.

Étape 3 : Enfin, cliquez sur Appliquer cascade effectuer toutes les opérations.
De plus, vous pouvez également faire un test de surface de division en vérifiant chaque secteur sur toutes les partitions. Après avoir terminé la vérification des erreurs de disque, vous pouvez vous assurer qu'il northward'y a pas de secteurs défectueux sur votre disque dur. Ensuite, veuillez prendre des mesures en fonction de la situation réelle.
Action two: Réparer les secteurs défectueux
Après avoir terminé le test du disque, s'il y a des secteurs défectueux, vous devez les protéger. Lorsque vous recherchez « réparer le secteur défectueux du disque » dans Google, vous trouverez des moyens utiles ou des vidéos. Suivez-les pour protéger les blocs défectueux.
Remarque: Malheureusement, MiniTool Division Wizard ne prend en charge que la vérification du disque, mais il ne fournit pas de solution pour réparer les erreurs sur le disque. Néanmoins, ce logiciel peut vous aider à effectuer d'autres opérations, telles que copier le disque, migrer le système d'exploitation vers SSD/Hd, etc.
Activity iii : Effectuer une sauvegarde des données importantes du disque sous Windows ten
① Clonez le disque entier pour toutes les données
Une fois la vérification du disque terminée, il se peut que vous découvriez des erreurs graves sur le disque. Dans ce cas, afin de réduire le risque de perte de données, vous feriez mieux de faire une sauvegarde de toutes vos données importantes sur le disque dur après avoir protégé les secteurs défectueux.
Étape 1 : Lancez cette application et cliquez avec le bouton droit de la souris sur le disque dur source et sélectionnez Copier. Vous pouvez également cliquer sur Copier le disque dans le menu Convertir le disque.

Étape ii : Ensuite, vous devez choisir un disque sur lequel copier le contenu source. Toutes les données du disque source y seront copiées. Pendant l'opération de copie, le contenu du disque cible sera supprimé. Par conséquent, vous feriez mieux de faire une sauvegarde des données s'il y a des fichiers importants enregistrés sur le disque dur source. Cliquez ensuite sur le bouton Suivant.

Étape iii : Ensuite, vous pouvez revoir les changements. De plus, vous avez le choix entre deux options de copie : Ajuster les partitions sur le disque entier ou Copier les partitions sans redimensionner.
Conseil:
1. Si vous copiez le disque entier vers un disque SSD ou un disque de formatage avancé, il est recommandé de choisir Forcer l'alignement à 1 Mo pour une meilleure operation.
ii. En outre, si vous choisissez d'utiliser la table de partition GUID, le disque cible deviendra un disque GPT.

Étape iv : MiniTool Sectionalization Magician vous indiquera ensuite que si vous voulez démarrer depuis le nouveau disque, vous devez entrer dans BIOS pour changer l'ordre de démarrage une fois la copie terminée. Si vous effectuez une sauvegarde uniquement pour le disque entier, il northward'est pas nécessaire de faire cette opération.
Étape five : Enfin, cliquez sur Appliquer pour exécuter toutes les opérations.
Il est très facile de cloner toutes les données du disque dur sur united nations autre disque sous Windows x. De plus, vous pouvez utiliser MiniTool Partition Wizard pour copier des partitions afin de protéger les données.
② Faire une sauvegarde pour le système Windows x
Si vous avez réparé l'erreur 0x000000ef du processus critique est mort avec succès, il est recommandé de faire une sauvegarde système pouvant être utilisée cascade restaurer le système lorsque Windows 10 présente united nations problème. Ce gestionnaire de partitioning apporte une aide précieuse à la migration du système. Cliquez simplement sur l'assistant Migrer Os vers SSD/Hard disk drive.

En plus de MiniTool Partition Wizard, vous pouvez également utiliser united nations autre logiciel de sauvegarde de données, MiniTool ShadowMaker, cascade faire une sauvegarde des fichiers importants sans démarrer Windows en cas d'erreur 0x000000ef sous Windows 10. Ce freeware vous permet non seulement de créer une image mais aussi de cloner un disque pour une sauvegarde.
Acheter maintenant
Maintenant, toutes les solutions de fifty'écran bleu du processus critique est mort sous Windows ten vous ont été expliquées. Si ce problème vous importune, essayez simplement ces solutions pour le résoudre. Et vous pouvez aussi les partager sur Twitter pour en faire function à d'autres personnes. Cliquer pour tweeter
Récapitulatif
En determination, le contenu ci-dessus vous présente les solutions cascade le code d'arrêt du processus critique est mort au démarrage de Windows x. C'est maintenant à votre tour de prendre des mesures pour résoudre ce problème.
Si vous avez des questions ou des suggestions, n'hésitez pas à laisser un message ci-dessous. Ou écrivez votre idée dans un e-mail et envoyez-le à [email protected].
Comment Reparer Erreur Critique Windows 10,
Source: https://www.minitool.com/fr/disque-partition/processus-critique-est-mort.html
Posted by: pressleyolawkway.blogspot.com


0 Response to "Comment Reparer Erreur Critique Windows 10"
Post a Comment